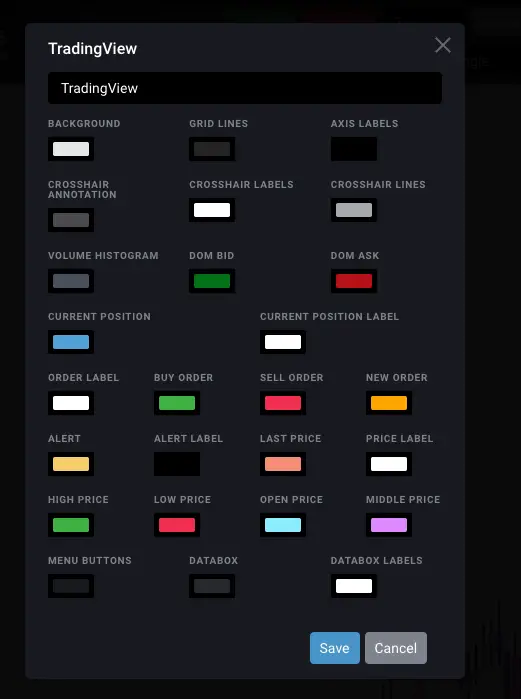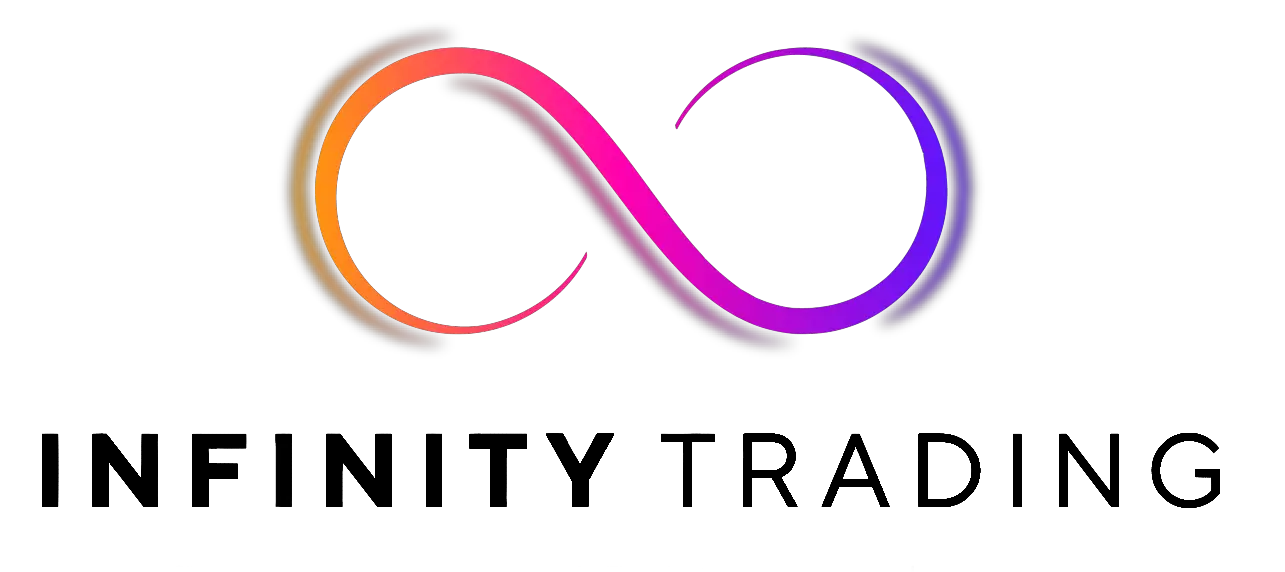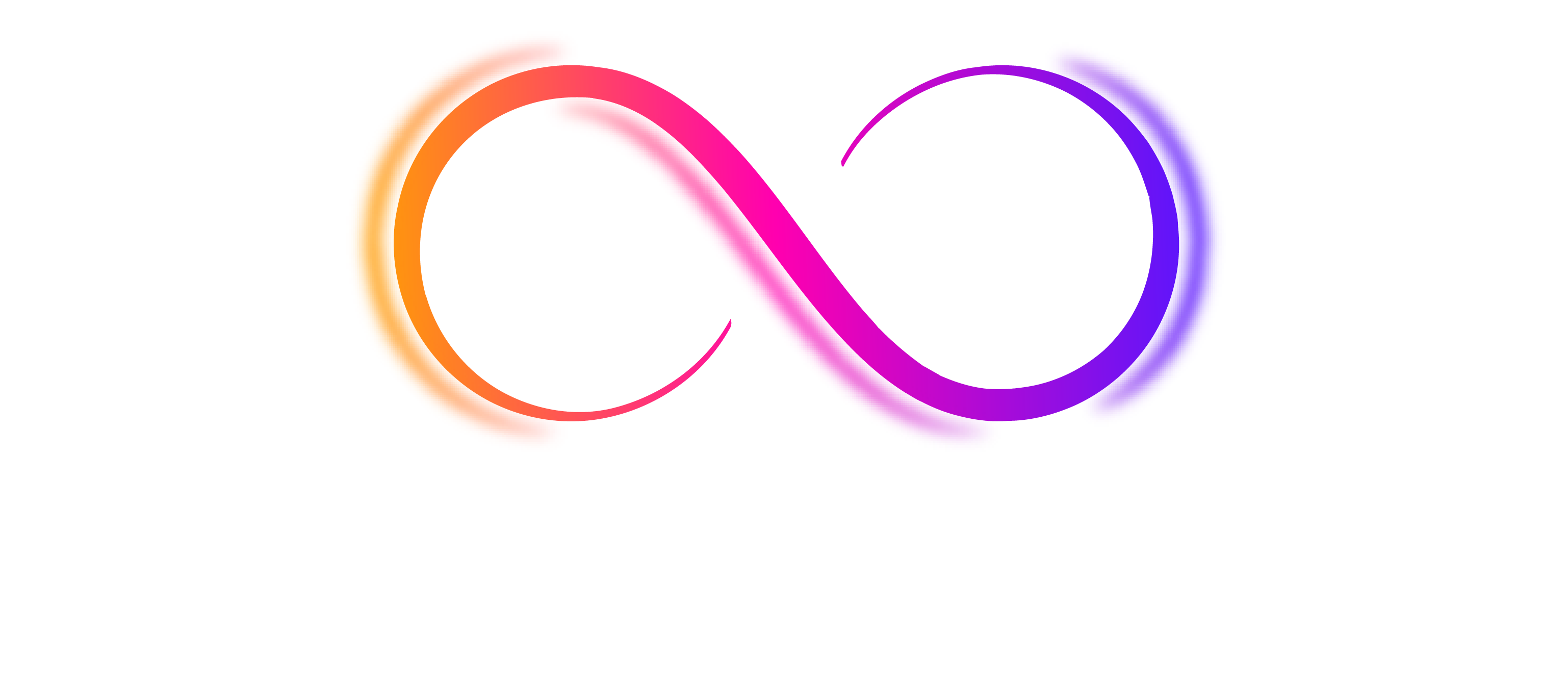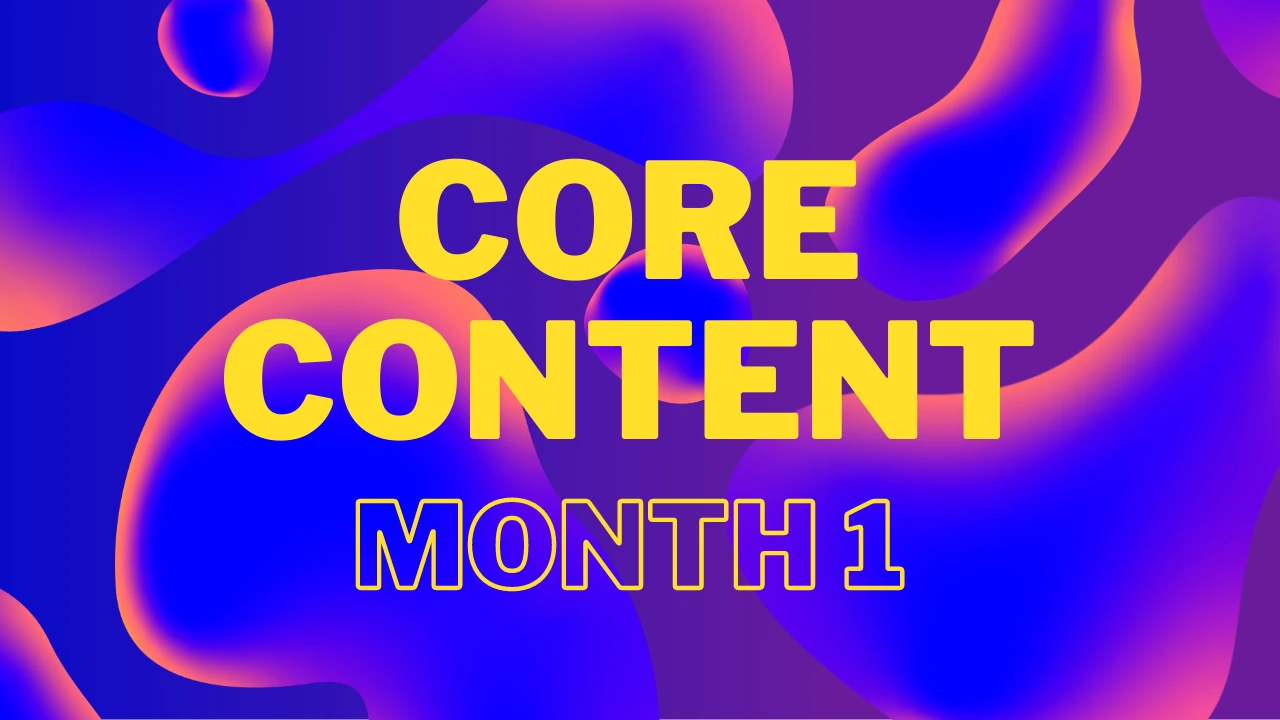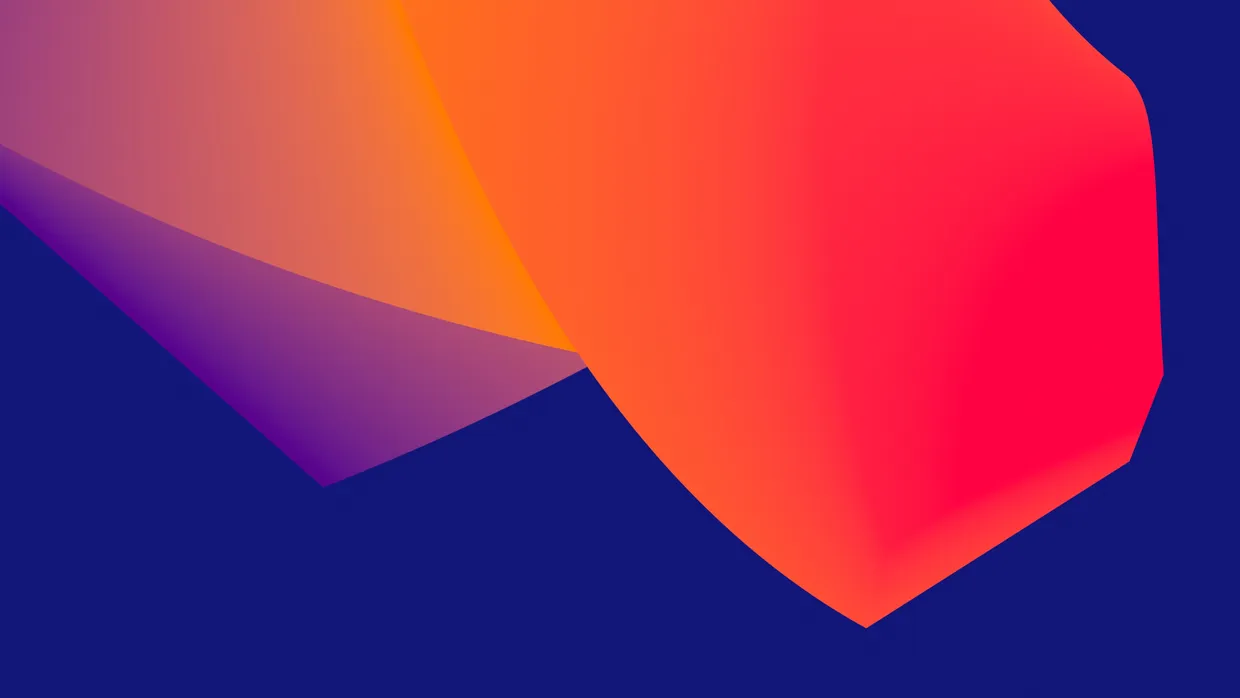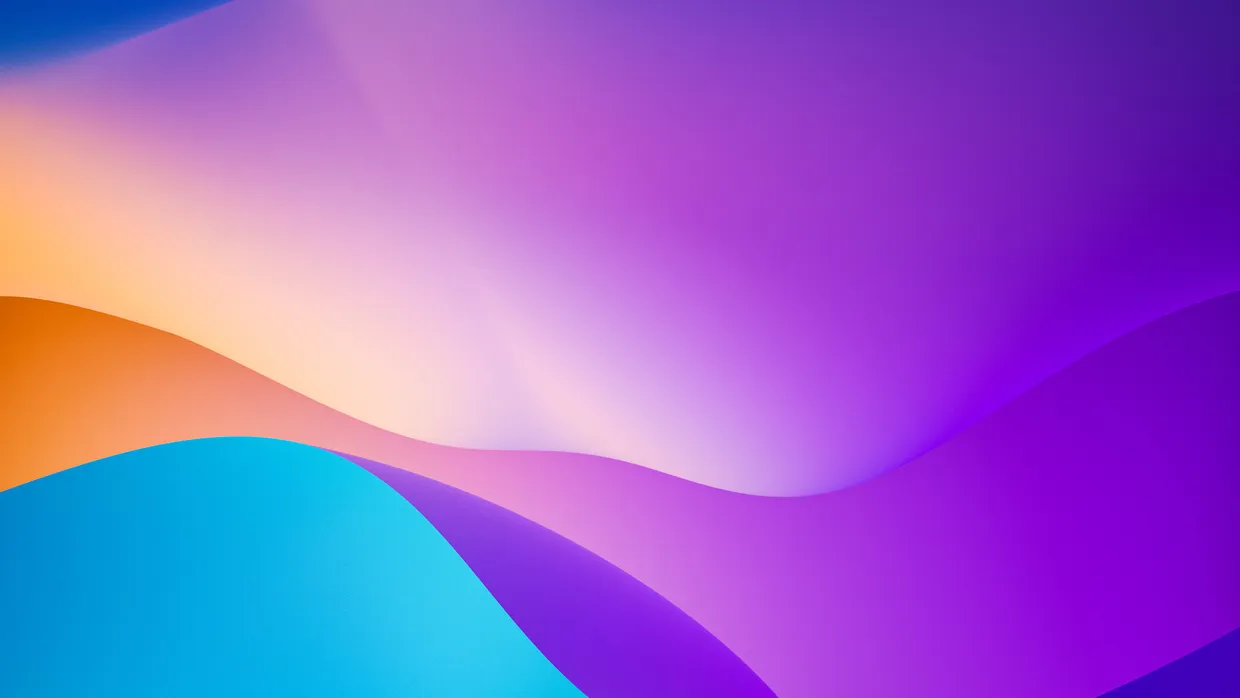Tradovate Charting Customization Guide
Candle Colors
To change the colors of the candles do the following:
- Starting from the Chart window click on the gear icon “Configure Chart Elements”
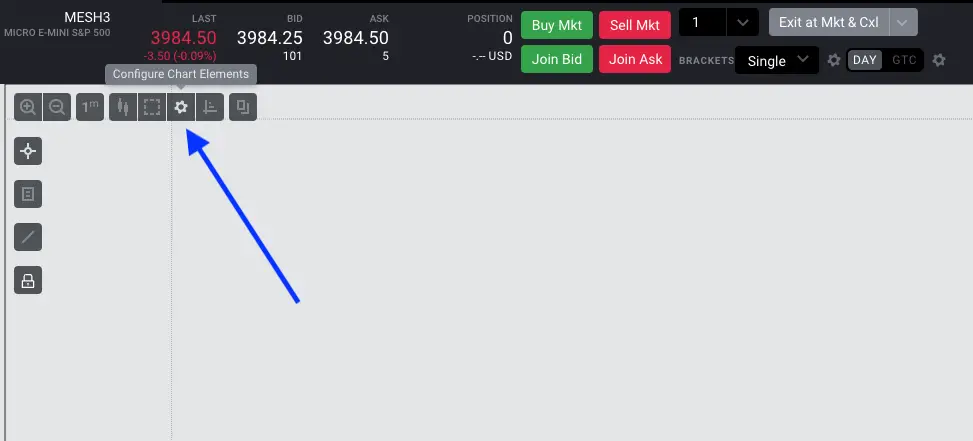
Configure Chart Elements
- Click on the Futures Symbol that is displayed on your chart
- Whichever symbol you have pulled up will show in the Elements tab. So yours may be different than the symbol and timeframe dsiplayed below
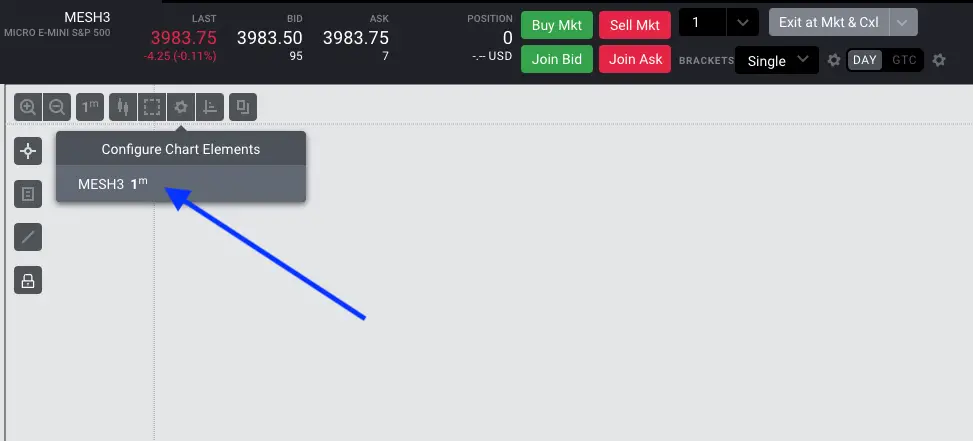
Configure Chart Elements
- The Chart Editor pop-up displays color choices for candle bodies, candle borders, and candle wicks
- This pop-up also allows the user to change the Buy, Sell, Profit, and Loss line colors
- Save your changes
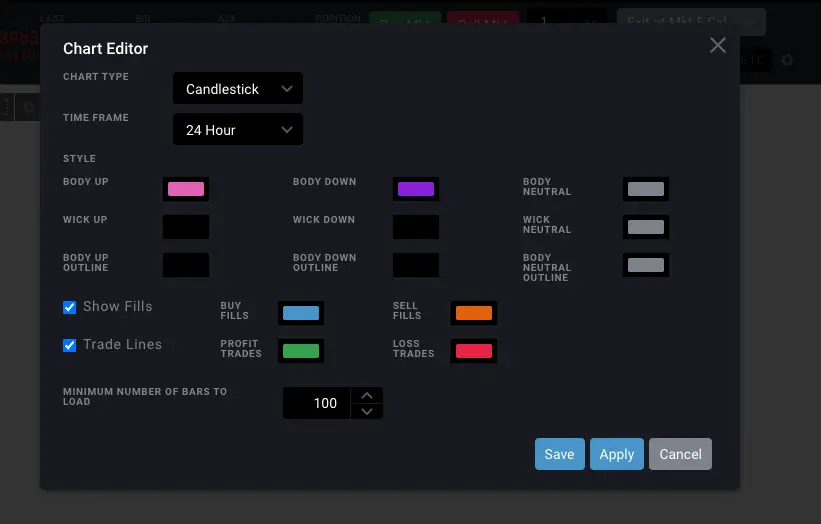
Change Candle Colors
Chart Background Color
- From the Chart window click on the Settings icon and then choose Color Scheme
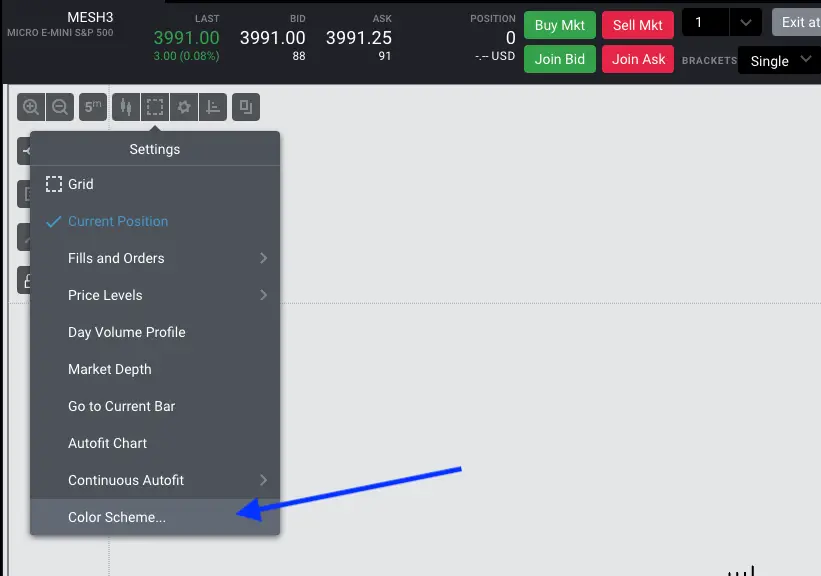
Settings
- In the Color Scheme pop-up Tradovate allows the user to specify a different theme depending on whether the users computer is in Light Mode or Dark Mode
- Tradovate also allows the user to name different themes. So users can create multiple colors schemes and pick the current scheme
- Select either Light Mode or Dark Mode and click on the Edit icon
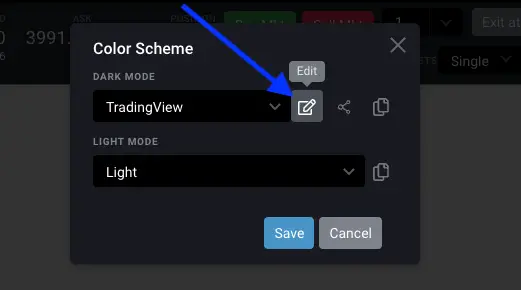
Color Scheme
- In the TradingView pop-up change the Background color and everything else concerning the chart
- Get the theme an unique name and click Save